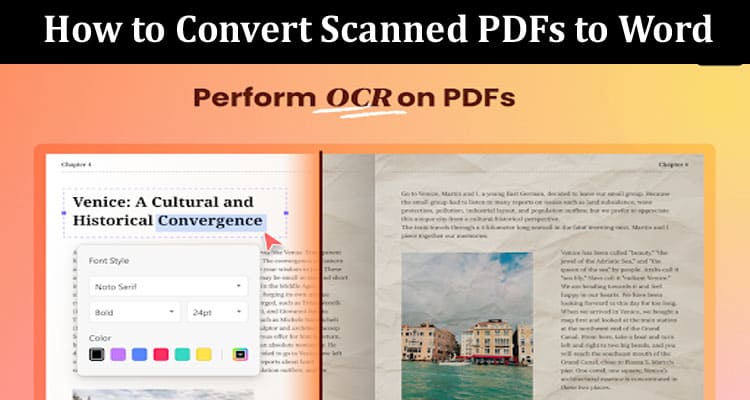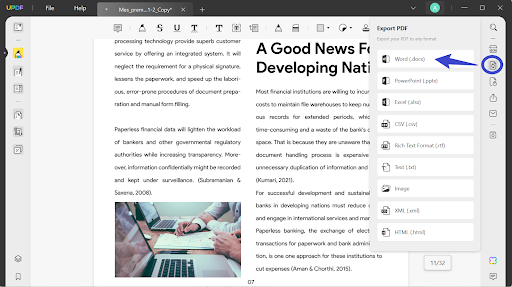Scanned PDFs present various issues due to their in-built limitation, such as the inability for direct text editing and the absence of search capabilities. When dealing with scanned files, users often face problems related to errors in complex formatting and the risk of losing important information. To address this issue, a strategic solution involves converting scanned PDF to Word documents.
Additionally, users can change static text images into content that is both editable and searchable through the utilization of OCR technology. In this article, we’ll explore the best PDF-to-Word OCR converter and the procedure for using this all-in-one PDF solution.
Part 1. The Best Scanned PDF to Word Converter – UPDF
Part 2. How to Convert Scanned PDF to Word with OCR Step-by-Step?
Part 3. UPDF is Much More than a PDF Converter
Part 4. Comparing UPDF with Adobe Acrobat
Part 1. The Best Scanned PDF to Word Converter – UPDF
As users look for effective solutions to improve text accessibility and editing functions, selecting the appropriate converter becomes important. In the multitude of choices, UPDF distinguishes itself as a trustworthy and user-friendly tool to streamline the PDF to Word OCR conversion. Moreover, it is known for its dependability to guarantee accuracy and precision while converting documents.
In addition, the tool offers the required results for users in 38 languages. Moreover, it provides 3 output layouts for using the OCR feature to extract textual information. Plus, the text and picture only allow you to convert images and transcripts of your documents, but the converted file may differ from the original due to missing transparent images.
Furthermore, with the text over the page image layout, it maintains the original formatting by providing a layer under the text of the document. To get your hands on this OCR converter, we strongly recommend downloading UPDF to your devices to access an outstanding PDF solution.
Part 2. How to Convert Scanned PDF to Word with OCR Step-by-Step?
UPDF provides a dependable solution to ensure accuracy and effectiveness in turning scanned documents into editable and dynamic text. When you use OCR technology of the tool, it lets you improve document accessibility by analyzing the document and identifying text within images. We’ll provide you with a step-by-step guide for a smooth journey to convert scanned PDF to Word in the following section.
Step 1. Download UPDF and Open Your Scanned File on the Software
Start the process by downloading UPDF through any web browser and installing the software. After successful installation, launch the software on your devices. Then, you will find the user’s main interface for opening files. Now, click on the “Open File” tab to browse the file from your system and import it into the tool to start the conversion.
Step 2. Utilize the OCR Feature to Convert Scanned PDF to Word
After importing the scanned file, a new window with multiple editing features will appear in front of you. On this window, navigate to the top right and select the “Recognize Text Using OCR” icon. Afterward, select your desired output layout according to your needs and choose the required language.
Moreover, you can customize or choose a preset range of pages and specify the resolution of the image. Once you are done making personalized changes, click the “Perform OCR” button to get an editable and searchable file. This process will take a while to proceed; keep checking the status of your files for conversion.
Step 3. Export PDF to Editable and Searchable Format
When the conversion is completed, it will directly open the OCR converted on the UPDF interface. To export this converted file in Word format, visit the right side of the window and click the “Export PDF” icon. Now, select the “Word” format from various output formats on this menu. Finally, from the conversion window, click the “Export” button to have this editable and searchable file.
Part 3. UPDF is Much More than a PDF Converter
UPDF goes beyond the typical role of a PDF converter as it provides a flexible and exceptional toolkit for managing documents. While it’s excellent at converting scanned PDFs to Word, it also enhances the editing and collaboration of PDFs. Let’s explore its other key features to meet innovation in handling documents.
1. Edit PDF
Users can edit their PDFs with UPDF by utilizing its powerful and efficient PDF editing tools. It allows you to deal with editing the text by adding important information or deleting unnecessary data. Moreover, you can customize the properties of the text, such as text font, style, and color. You can also perform various edits to images, including cropping, extracting, or replacing them to meet your requirements.
Plus, users can insert links or web pages to create effective links between the document and their source. For appealing visuals, it allows you to add interactive watermarks and backgrounds while controlling their ratio and opacity.
2. UPDF AI
UPDF AI brings revolutionary progress to handling documents and presents an advanced solution driven by artificial intelligence. With this feature, users can interact with their documents through “Chat” mode and “Ask PDF” to get instant support with virtual AI friends.
Moreover, with the support of many languages, it translates any document into your native language for easy accessibility. The explanation feature assists you in simplifying the technical terms for exceptional accuracy when managing PDF files. Besides, you can summarize lengthy PDF text using the AI capabilities of this multi-functional tool.
3. Read and Annotate PDF
Read and annotate features of the software, which simplifies collaboration by adding comments to PDFs for clear communication and feedback. These features enrich your documents with over 100 stamps and stickers for visual emphasis or customization. In addition, users can insert signatures, whether handwritten or electronic, to manage access for only authorized persons.
Furthermore, it offers shapes like rectangles, ovals, arrows, and lines for visual organization with enriching capabilities. You have the flexibility of sharing the annotated PDF through a link for easy collaboration.
4. Create, Fill, and Sign Documents
With UPDF, you can create and customize fillable PDF forms to enhance data collection with intuitive features like text fields and checkboxes. Whether it’s invoices or contracts, it allows you to fill both non-fillable and interactive fillable PDF forms with ease. Plus, the tool lets you fill in the forms with editing and comments capabilities, such as adding text boxes, pencils, and images.
Additionally, the platform supports secure digital and electronic signatures to ensure the authenticity of your agreements. Users can go paperless and streamline their workflow by sharing and sending filled or signed PDF forms directly through links.
5. Organize PDFs
The organizing feature of UPDF is crafted to simplify and improve the arrangement of PDF documents. It enables efficient merging of the pages to compile the information. Moreover, you can quickly insert or delete undesired pages to make your document cohesive. To get consistent and tidy PDFs, the tool allows you to rotate or turn a page left or right.
Plus, users can effortlessly rearrange or reorder pages by selecting the thumbnail and dragging it to its new position. By choosing a page number or extracting any page, you can split your PDF and make a new one.
6. Batch Processing
Batch processing in UPDF transforms the way we manage PDFs by handling various documents in bulk. This feature empowers users to efficiently handle multiple PDF issues simultaneously to save time and energy. When it comes to converting scanned PDF to Word in bulk, it converts them while retaining flowing text, page layout, and page presentation.
Furthermore, you can print out and combine multiple documents into a continuous PDF file. It gives you the flexibility of inserting a single file into different documents at a moment. The Bates numbering feature in bulk processing adds prefixes and suffixes to different PDFs simultaneously.
Part 4. Comparing UPDF with Adobe Acrobat
UPDF is known for being user-friendly and excelling in efficiency and innovation as a PDF solution. It introduces a new approach to managing documents in a cost-effective way. Moreover, this exceptional tool has many benefits over Adobe Acrobat. Check out the following comparison description to understand how UPDF outperforms Acrobat with versatile solutions for your PDF requirements.
- UPDF sets itself apart by integrating AI for improved document processing efficiency and offering advantages that Adobe cannot match. With AI technology, users can get summaries, translations, and explanations of technical terms in PDFs.
- It stands out by allowing users to annotate PDFs with over 100 stickers, a feature not present in Adobe. Furthermore, this feature enables more expressive collaboration on documents.
- The tool enables direct editing of rich text in PDFs by dragging and dropping functionality. In this way, it provides users with a higher level of flexibility for document editing compared to Adobe.
- There is a unique feature to showcase PDFs as a dynamic slideshow in UPDF.
- Adobe doesn’t offer PDF conversion to CSV, BMP, and GIF formats. While on the other hand, UPDF expands the choices for document output and usability.
Conclusion
In summary, it is crucial to convert scanned PDF to Word to improve document management. By utilizing tools like UPDF and its user-friendly OCR technology, individuals can effortlessly turn scanned images into text that can be edited and searched. Furthermore, this not only overcomes the limitations of scanned PDFs but also encourages collaborative editing and improved accessibility.
After a detailed comparison between the functionalities of UPDF and Adobe Acrobat, we found UPDF to be the superior choice. We strongly suggest incorporating UPDF into your system to experience the advantages of outstanding software. Just click the download button below to access this innovative tool.