Safari Mastery: Essential Tips for Smarter and Faster Browsing on Your Mac
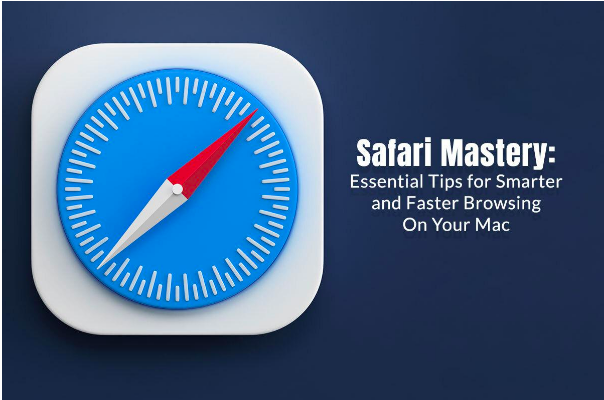
When it comes to browsing the web on your Mac, Safari is your trusty companion. But have you ever wondered if you’re using it to its full potential? In this guide, we’ll dive into some essential tips and tricks to elevate your Safari browsing experience. Whether you’re conducting research for a school project or simply exploring the vast landscape of the internet, these insights will help you harness the power of Safari on your Mac.
Customize Your Start Page
The journey to a more fulfilling Safari experience begins with customizing your start page. That familiar gear icon in the bottom-right corner of your start page? Click on it, and voila! You can now curate your start page to your heart’s content. Handpick your favorite websites, including those frequently visited gems, and even set an inspiring background image.
Mastering Tabs
Tabs are like the windows to your digital world. To navigate them like a pro, you’ll want to acquaint yourself with some handy keyboard shortcuts. Command-T deftly opens a new tab, Command-W elegantly closes the current one, and Command-Shift-] swiftly shuffles you between tabs.
But wait, there’s more! Safari now introduces the concept of tab groups. Think of it as your virtual organizer. When you have multiple tabs related to a specific topic or task, right-click on any tab and select “Add to Tab Group” to keep your browsing shipshape and clutter-free.
Streamline Downloads
Downloads can sometimes clutter your desktop and slow you down. Let’s tackle that. First, designate a special spot for your downloads. Go to Safari > Preferences > General and specify where your downloads should reside. This simple step ensures your desktop stays pristine and your files remain well-organized.
And speaking of downloads, Safari’s default behavior is to unzip files automatically. While this can be helpful, it might not always be what you want. To regain control, navigate to Safari > Preferences > General and uncheck the “Open ‘safe’ files after downloading” option. This will save you time, especially when dealing with compressed files.
Utilize Reader View
Have you ever stumbled upon cluttered web pages that make your head spin? Fear not; Safari’s Reader View comes to the rescue. Just look for that trusty Reader button in the address bar, and with a click, you’ll magically declutter the page. Now, you can focus on the content that truly matters to you, all while knowing how to delete reading list on Safari if you need to clean up your saved articles.
Smart Searching
Safari is equipped with nifty search tricks to help you find what you’re looking for faster. If you frequent specific websites for information, use Safari’s quick website search. Type the site’s name, hit Tab, and enter your query directly in the address bar. It’s like a shortcut to your desired content.
To further expedite your searches, enable search suggestions in Safari preferences. This feature provides helpful autocomplete suggestions as you type your query, saving you time and preventing pesky typos.
Privacy Matters
Privacy should always be a priority when you’re online. Safari has your back with its Private Browsing mode, which shields your sensitive searches from prying eyes. It ensures that your browsing history and data remain safely off the record.
But let’s take it a step further in safeguarding your online privacy. In Safari > Preferences > Privacy, you’ll find the option to “Prevent cross-site tracking.” Enable this feature, and you’ll thwart advertisers from shadowing your every online move.
Keyboard Shortcuts
Keyboard shortcuts are like secret passages to efficiency. To navigate seamlessly through your browsing history, use Command-] to move backward and Command-[ to head forward. These shortcuts are the breadcrumbs that help you retrace your steps effortlessly.
And when a webpage is dragging its feet while loading, don’t let it test your patience. Simply press Command-R to refresh the page or Command-. To halt the loading process. These keyboard shortcuts can swiftly rescue you from frustration.
Keep Your Plugins Updated
Now, here’s a vital tip to keep your Safari sailing smoothly: don’t forget to update your plugins. Outdated plugins can slow down your browsing experience and pose security risks. Make it a habit to check for updates regularly and keep your plugins current. Your Mac will thank you for it with a faster and safer Safari experience.
Let’s continue our Safari journey by exploring some additional features and techniques that will help you make the most out of your web browsing experience on your Mac.
Safari Extensions for Enhanced Productivity
If you’re hungry for more functionality in Safari, look no further than Safari Extensions. These nifty add-ons can take your browsing to the next level. There’s likely an extension built to match your specific needs, whether you need a password manager, an ad blocker, or even a language translator. Simply head to Safari > Safari Extensions, where you’ll find a treasure trove of options to tailor Safari precisely to your liking.
Mastering Reader View
Reader View is a godsend for those cluttered web pages that make your eyes cross. But did you know it’s not just about decluttering? When you’re in Reader View, click on the “AA” icon in the address bar. You’ll open a realm of customization possibilities. Adjust the text size, font, and background color to make your reading experience as comfortable as slipping into your favorite chair. And if you’re browsing late at night, enable dark mode for a visually soothing experience.
Efficient Bookmark Management
Bookmark aficionados, this one’s for you. Finding what you need can feel like looking for a needle in a haystack as your bookmark list expands. Fear not! Organize your bookmarks into folders to bring order to the chaos. Start by right-clicking the bookmarks bar and selecting “New Folder.” Now, simply drag and drop your bookmarks into these newly created folders. It’s like creating a well-organized library at your fingertips.
And if you want an even quicker way to access your bookmarks and folders, open the bookmarks sidebar. Press Command-Option-B or go to View > Show Bookmarks Sidebar. This compact view of your bookmarks makes navigation a breeze.
Speeding Up Safari
In the fast-paced digital world, speed is crucial. Let’s ensure Safari doesn’t slow you down. Over time, Safari tends to accumulate cached data and cookies from websites. These digital footprints can drag down your browsing speed. To counter this, head over to Safari > Preferences > Privacy and hit “Manage Website Data.” Here, you can either remove data associated with specific websites or, for a thorough cleanup, clear all website data.
Now, let’s talk extensions again. While they’re powerful allies, having too many active extensions can sometimes weigh Safari down. It’s a good practice to review your installed extensions and disable those you no longer need or use frequently. Visit Safari > Preferences > Extensions to manage your extensions and ensure a nimble browsing experience.
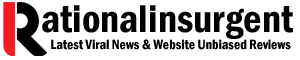
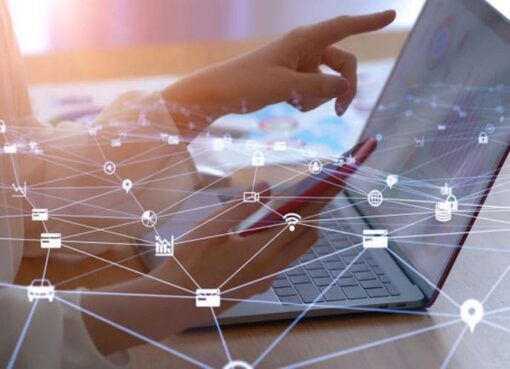


Leave a Comment